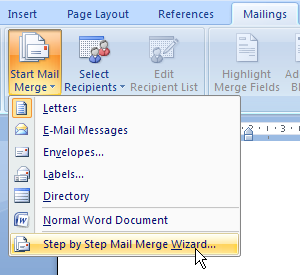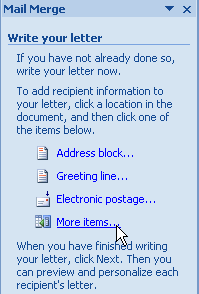Membuat Fungsi Terbilang Microsoft Excel 2007
Fungsi terbilang disini adalah fungsi untuk mengkonversi angka menjadi terbilang. Contoh angka 2500 akan dikonversi menjadi dua ribu lima ratus, fungsi ini banyak digunakan untuk membuat faktur, nota atau kwitansi.
Untuk membuat fungsi ini di Microsoft Excel caranya sebagai berikut:
- Buat document baru, atau buka document yang sudah ada dan ingin diberi fungsi terbilang ini. Kemudian buka Microsoft Visual Basic Editor dari menu Tools > Macro > Visual Basic Editor untuk office 2003 atau langsung tekan tombol Alt + F11 untuk office 2007.
- Buat sebuah module baru dengan cara klik menu Insert > Module kemudian tambahkan script berikut. :
Function Terbilang(n As Long) As String 'max 2.147.483.647
Dim satuan As Variant, Minus As Boolean
On Error GoTo terbilang_error
satuan = Array("", "Satu", "Dua", "Tiga", "Empat", "Lima", "Enam", "Tujuh", "Delapan", "Sembilan", "Sepuluh", "Sebelas")
If n < 0 Then
Minus = True
n = n * -1
End If
Select Case n
Case 0 To 11
Terbilang = " " + satuan(Fix(n))
Case 12 To 19
Terbilang = Terbilang(n Mod 10) + " Belas"
Case 20 To 99
Terbilang = Terbilang(Fix(n / 10)) + " Puluh" + Terbilang(n Mod 10)
Case 100 To 199
Terbilang = " Seratus" + Terbilang(n - 100)
Case 200 To 999
Terbilang = Terbilang(Fix(n / 100)) + " Ratus" + Terbilang(n Mod 100)
Case 1000 To 1999
Terbilang = " Seribu" + Terbilang(n - 1000)
Case 2000 To 999999
Terbilang = Terbilang(Fix(n / 1000)) + " Ribu" + Terbilang(n Mod 1000)
Case 1000000 To 999999999
Terbilang = Terbilang(Fix(n / 1000000)) + " Juta" + Terbilang(n Mod 1000000)
Case Else
Terbilang = Terbilang(Fix(n / 1000000000)) + " Milyar" + Terbilang(n Mod 1000000000)
End Select
If Minus = True Then
Terbilang = "Minus" + Terbilang
End If
Exit Function
terbilang_error:
MsgBox Err.Description, vbCritical, "^_^Terbilang Error"
End Function
- Tutup kembali Visual Basis Editor dan kembali ke lembar kerja excel, coba ketikkan angka sembarang di sembarang tempat. Misal di cell C5 ketikkan1250200 (nb: Maksimal 2147483647)
- Kemudia di cell yang yang lain / tempat menaruh hasil terbilang ketikkan formula=terbilang(C5)
- Kemudian di cell tersebut akan muncul hasil terbilang yaitu satu juta dua ratus lima puluh ribu dua ratus
- Jika ingin di belakang hasil terbilang ada kata Rupiah tambahkan di dalam formula=terbilang(C5) & “Rupiah”
- Sumber: http://elhaidar.wordpress.com/2011/01/07/membuat-fungsi-terbilang-microsoft-excel-2007/
 Read more at http://lenterablogger.blogspot.com/2012/05/cara-ganti-cursor-blogger.html#gEMkxg2UzckmlhcO.99
Read more at http://lenterablogger.blogspot.com/2012/05/cara-ganti-cursor-blogger.html#gEMkxg2UzckmlhcO.99